Maps
How to track the watch and view the history
Frequently Asked Questions
We have set the home icon to the delivery address on the order. If this isn’t the correct location, please contact us and we can change this for you.
We’re currently adding the ability to change this to the app and it should be available soon!
Watch at 0:38
The lower the number, the more recent the location. Look for the lowest number that you can see. Depending on how much the user has moved, the pins could stack on top of each other, so you might not always see a number one.
If no location is on the map, they are likely in the home area, or there is no location information in the timeframe that you’ve selected in the toolbar. If you can’t see a location, you could change it from 1 hour/8 hour to a longer period of time.
To do this, press the dropdown menu above the map and select a longer time period than the one you have set. The longer the time period, the more locations will appear.
There are a couple of different colour pins that can appear on the map, the most common is orange.
Orange pins are regular tracking pins, so if the user has gone outside and got a location using GPS, these will appear.
Blue pins are SOS/emergency locations. These appear when an important event such as an SOS call, GeoFence (in/out) or home exit has occurred. These can be turned off in the device settings page.
Grey pins are locations that use the cell network to pinpoint an estimated location when GPS isn’t available. These are uncommon and should be ignored.
Watch at 1:09
Press the purple button above the map and a calendar will appear. You can then select a day that you’d like to view the history location from.
If there is no location history on a day, the number on the calendar will be faded. If there is location history available, it’ll be solid purple. Today’s date is in red.
To move back to the regular map, press the green icon that looks like a clock and the toolbar will reappear. You can then select the time you want to view.
Watch at 1:15
At any time, you can press the help icon and this will open a menu that shows a brief explanation of each icon.
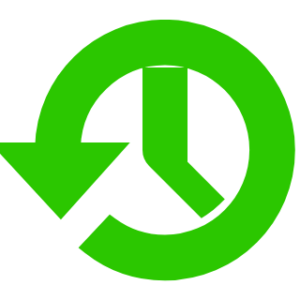 This icon brings the time toolbar back up when you’ve finished viewing the history.
This icon brings the time toolbar back up when you’ve finished viewing the history.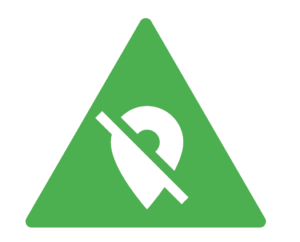 This icon means that emergency tracking is turned OFF. You’ll receive locations every 2 minutes when the user has left home. If you press this icon, it’ll turn emergency tracking on.
This icon means that emergency tracking is turned OFF. You’ll receive locations every 2 minutes when the user has left home. If you press this icon, it’ll turn emergency tracking on.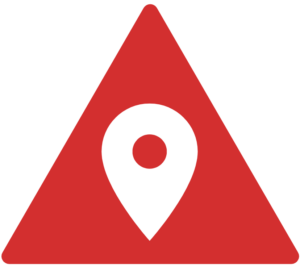 This icon means that emergency tracking is turned ON. You’ll receive locations every 30 seconds. If you press this icon, it’ll turn emergency tracking off.
This icon means that emergency tracking is turned ON. You’ll receive locations every 30 seconds. If you press this icon, it’ll turn emergency tracking off.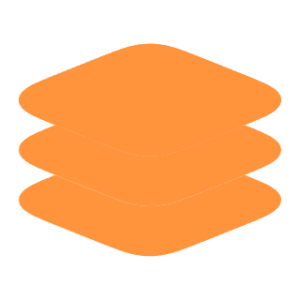 This icon turns on satellite view, so you can see where the user is in relation to local landmarks.
This icon turns on satellite view, so you can see where the user is in relation to local landmarks.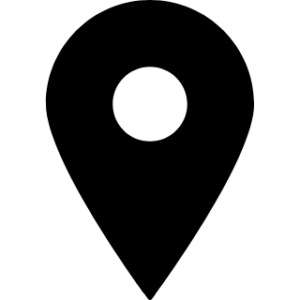 This icon means that your location is turned ON. We’d recommend keeping this turned on, as you can view your location in relation to the user in an emergency. We can’t see or store your location.
This icon means that your location is turned ON. We’d recommend keeping this turned on, as you can view your location in relation to the user in an emergency. We can’t see or store your location.  This icon means that your location is turned OFF. We’d recommend turning this on.
This icon means that your location is turned OFF. We’d recommend turning this on.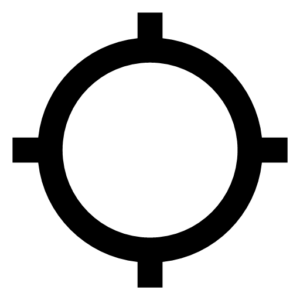 This icon means that the map will recenter to the new location when a new one comes in. This is recommended if you are viewing the tracking.
This icon means that the map will recenter to the new location when a new one comes in. This is recommended if you are viewing the tracking. 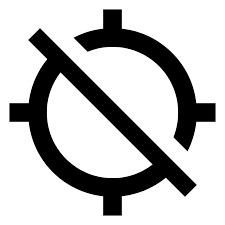 This icon means that the map will not recenter when a new location comes in. This is recommended when viewing the history.
This icon means that the map will not recenter when a new location comes in. This is recommended when viewing the history.

